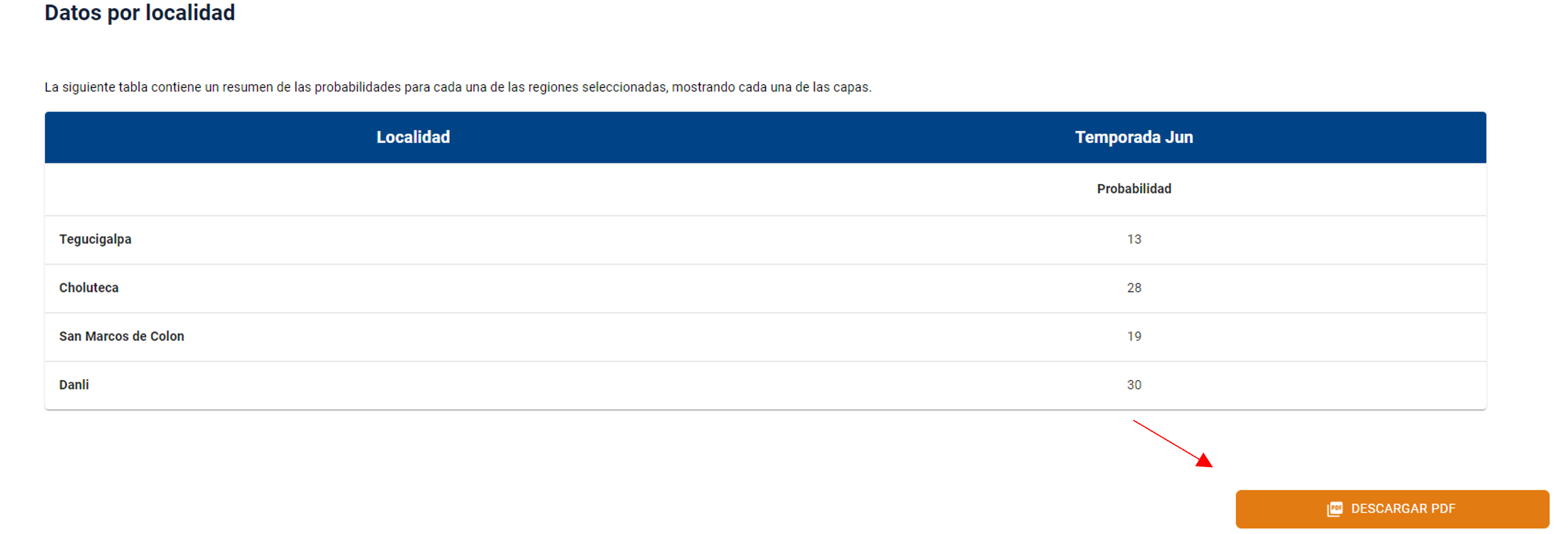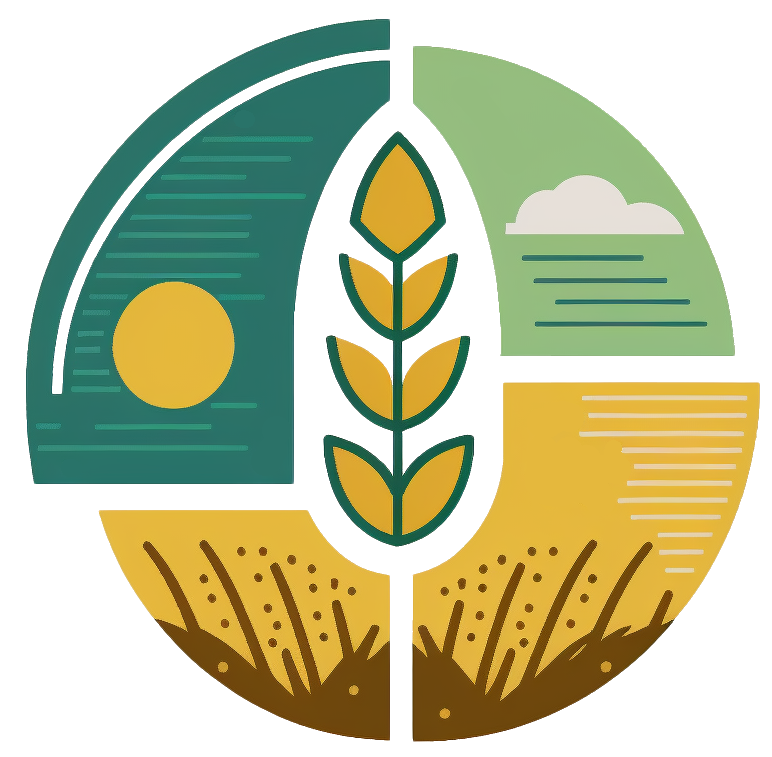Manual de usuario
Módulos de Eolo
Eolo cuenta con 3 módulos principales:
- Análogos
- Análisis
- Reporte
Para ingresar a estos módulos es necesario autenticarse por medio del login con el usuario y contraseña proporcionados por un administrador.
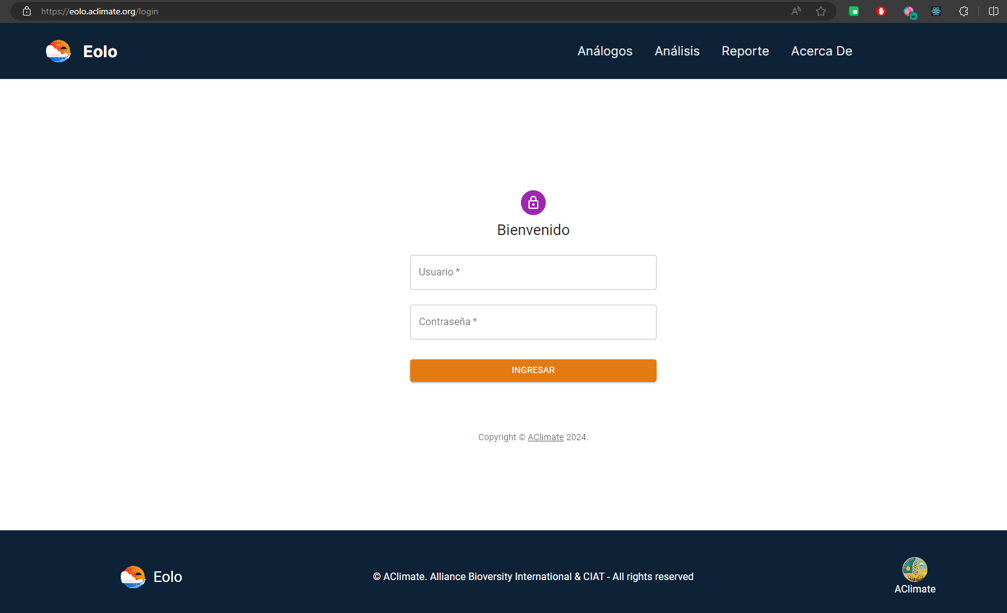
Módulo de Análogos
El módulo de análogos es una herramienta que mejora la precisión de los pronósticos climáticos al identificar y analizar patrones climáticos pasados similares a los actuales. Sus funcionalidades principales incluyen:
- Promedio de Histórico Climático: Calcula el promedio histórico de la precipitación desde el año 1981 al 2023 del mes seleccionado, para proporcionar una referencia de comportamientos históricos. Los resultados se visualizan en un mapa interactivo.
- Consultar Históricos Climáticos: Permite analizar datos históricos de precipitación observados para un mes y año específicos. Los datos se presentan en un mapa interactivo.
- Anomalía Climática: Utiliza el método de promedio de años análogos para evaluar desviaciones significativas en las condiciones climáticas respecto a la norma histórica. Emplea datos de CHIRPSv3 beta y muestra anomalías normalizadas en un mapa interactivo.
Guía de uso
Para ingresar al módulo de Análogos debe estar autenticado por medio del login, una vez autenticado debe seguir estos pasos:
1. Ingresar al módulo de Análogos, se puede ingresar por medio del enlace Análogos o por medio del menú interactivo de Eolo

2. Cuando se encuentre en el módulo, deberá seleccionar el mes el cual se desea comparar.
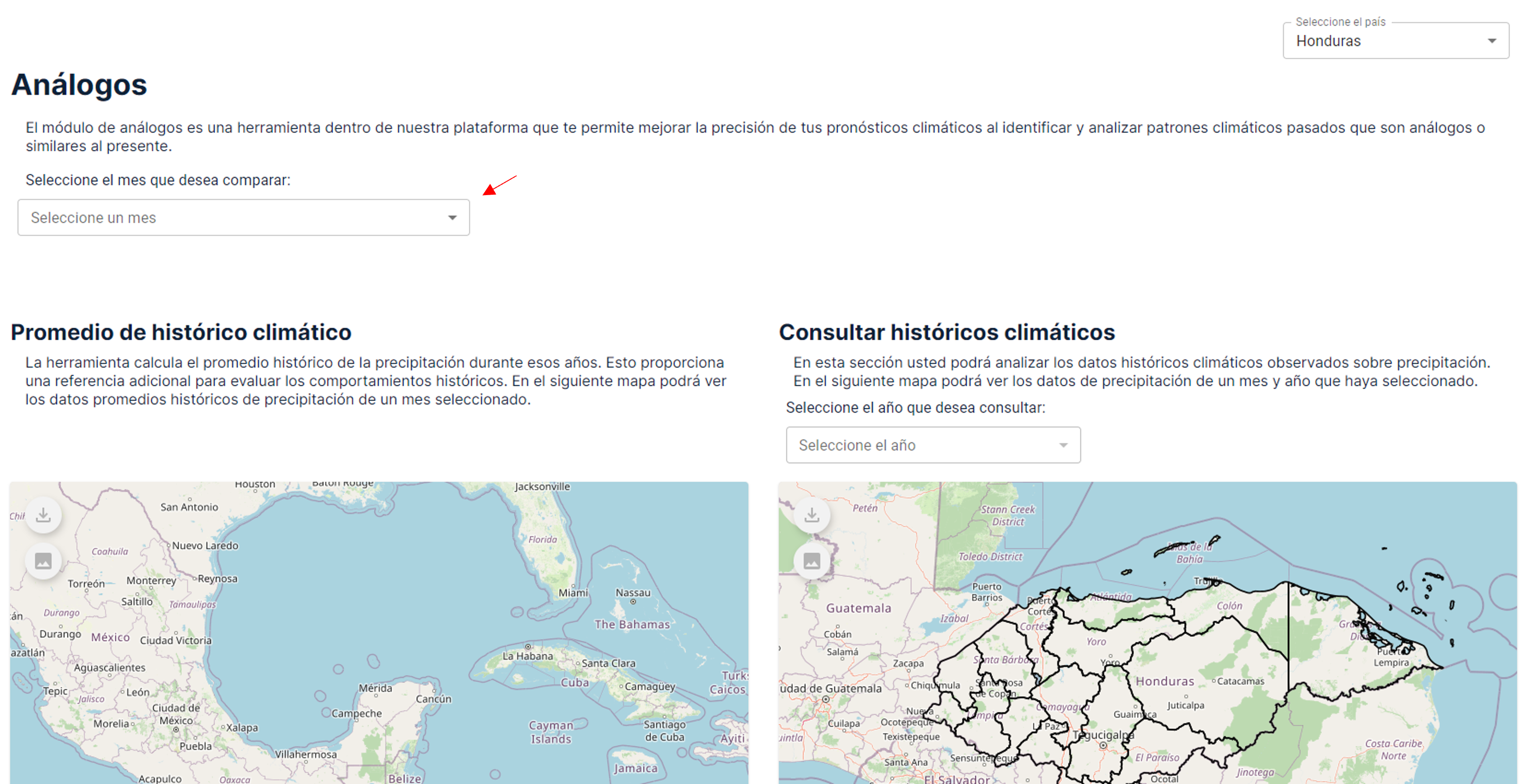
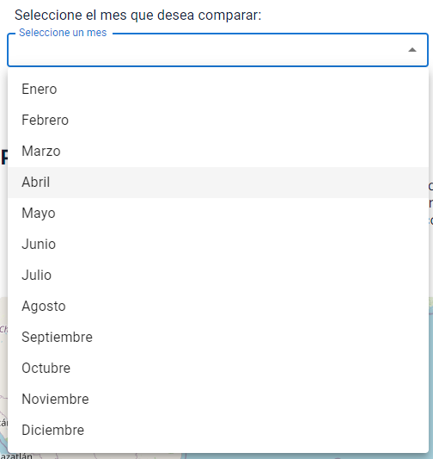

3. Una vez seleccionado, se mostrará el mapa de promedio histórico para ese mes.
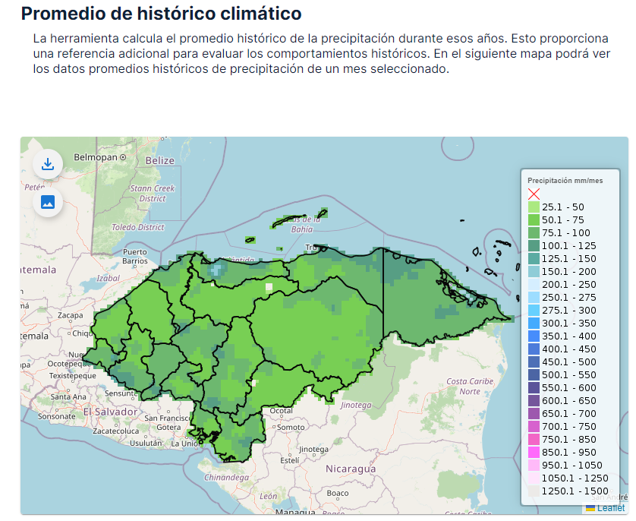
4. Ahora deberá seleccionar el año que sea comparar en el visualizador de histórico climático
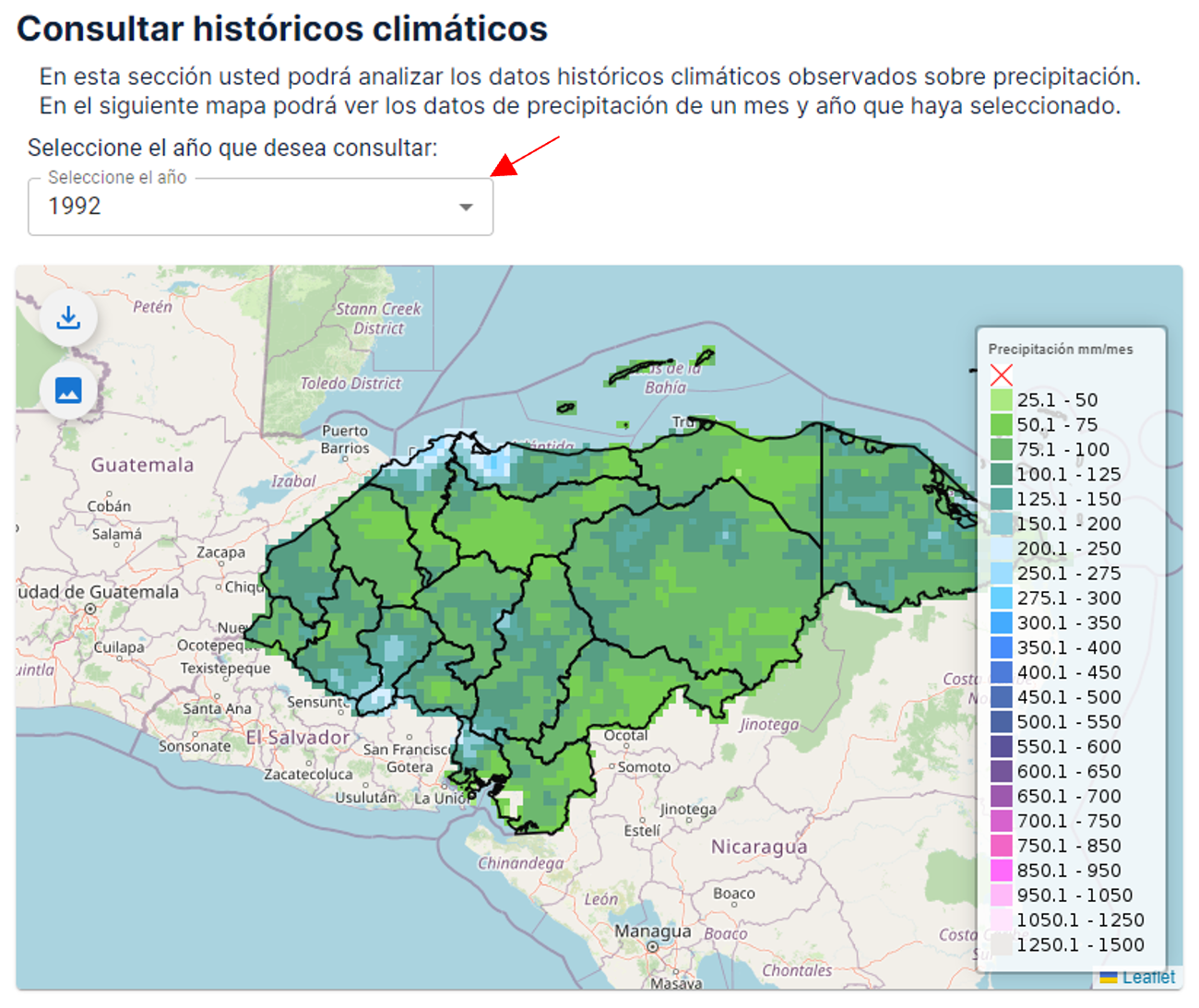
5. Por último, deberá seleccionar los años análogos, con los cuales se generará el promedio y la anomalía normalizada
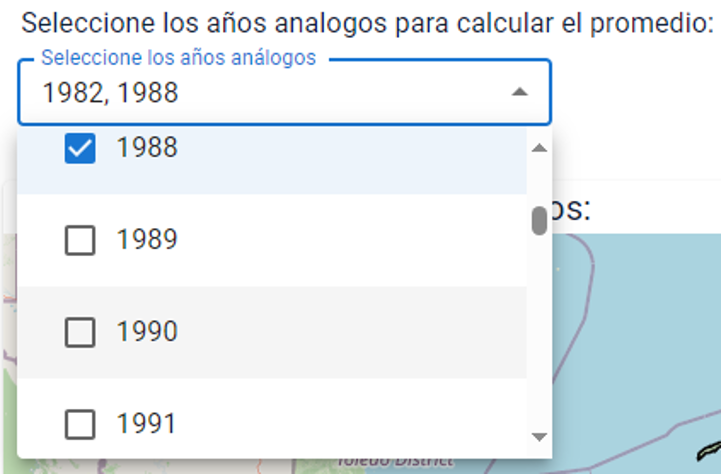
6. Debe presionar el botón “CALCULAR” para generar el promedio y la anomalía normalizada
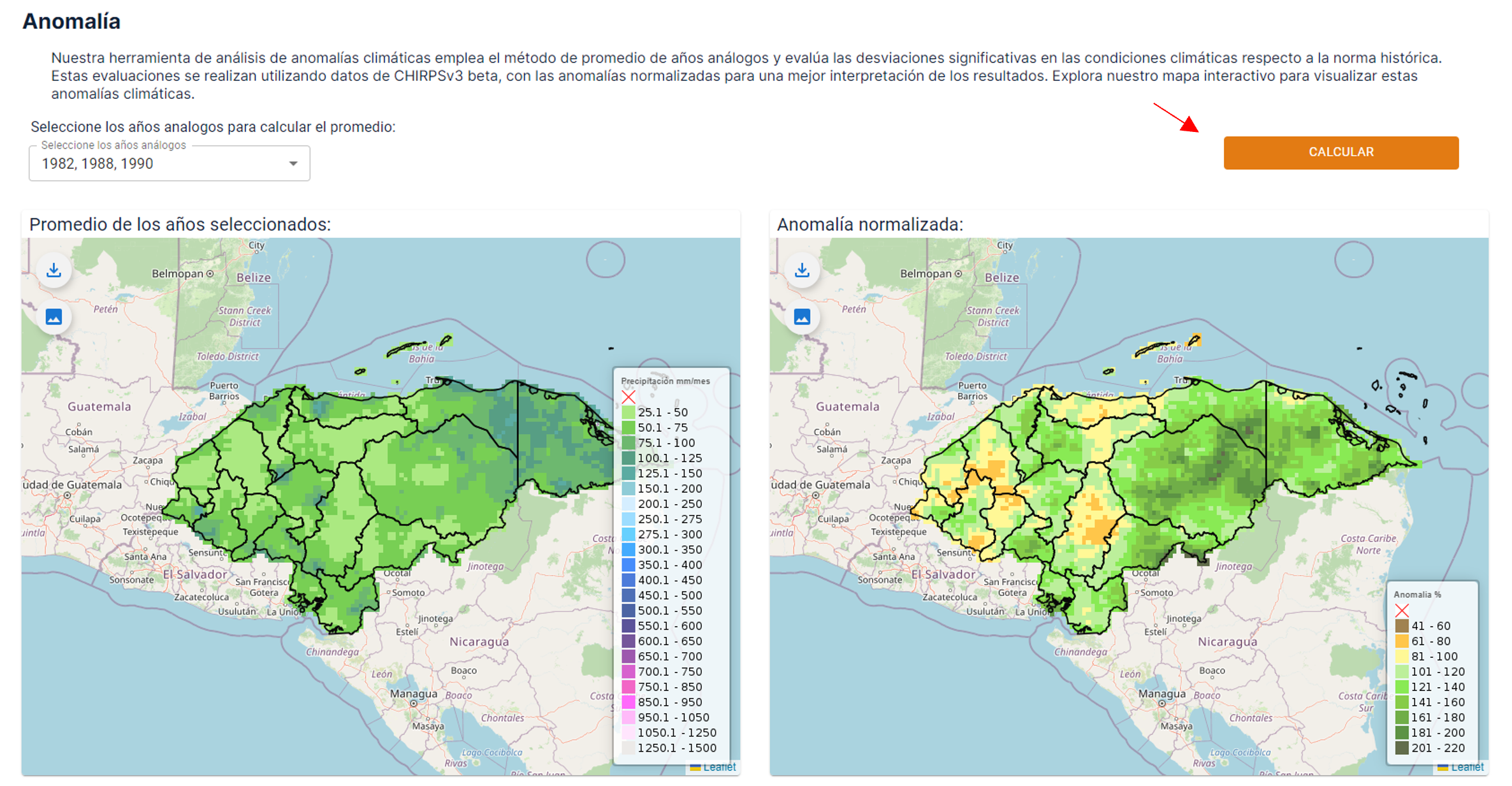
Todos estos mapas pueden descargarse tanto en formato .tif como en .png, por medio de los botones de la izquierda superior de cada mapa.
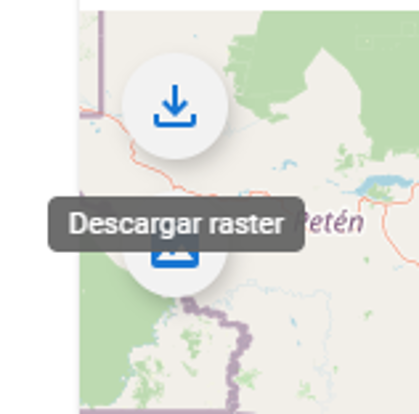
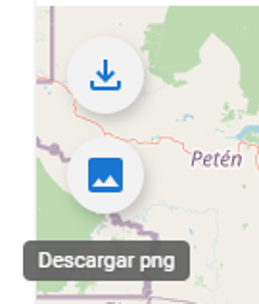
Módulo de Análisis
El módulo de análisis permite comparar dos pronósticos, los cuales deben cargarse por medio de los botones de cada sección
Guía de uso
Para ingresar al módulo de Análisis debe estar autenticado por medio del login, una vez autenticado debe seguir estos pasos:
1. Ingresar al módulo de Análisis, se puede ingresar por medio del enlace Análisis o por medio del menú interactivo de Eolo
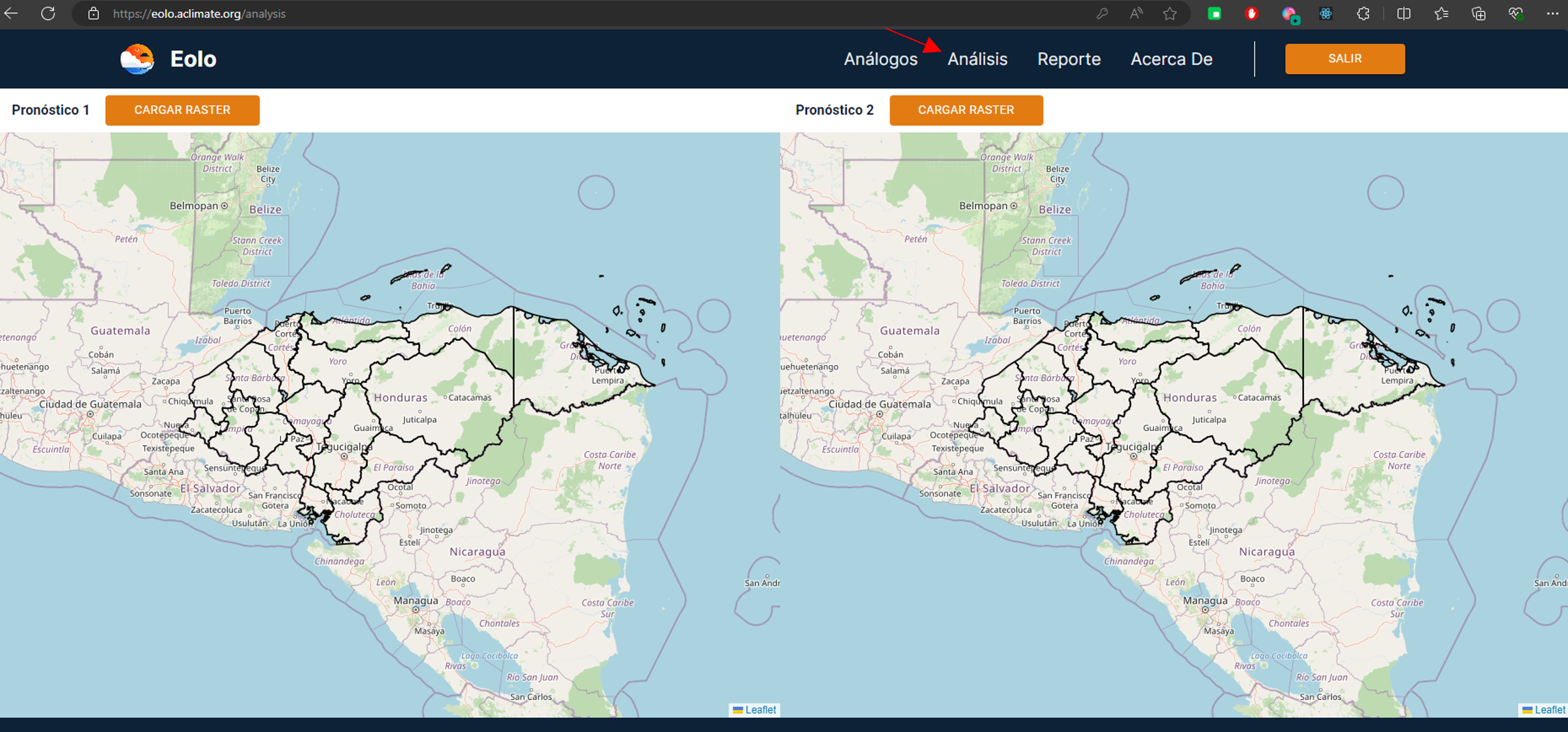
2. Debe cargar un archivo raster (.tif) por medio de los botones 'CARGAR RASTER'
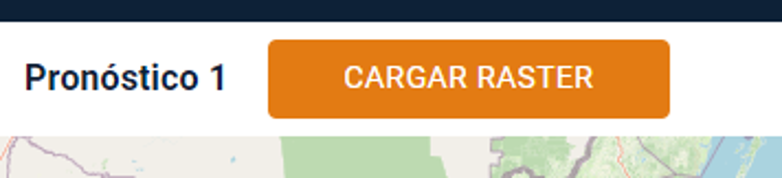
3. Esto abrirá una ventana, en la cual deberá seleccionar el workspace vinculado al pronostico al cual pertenece el raster.
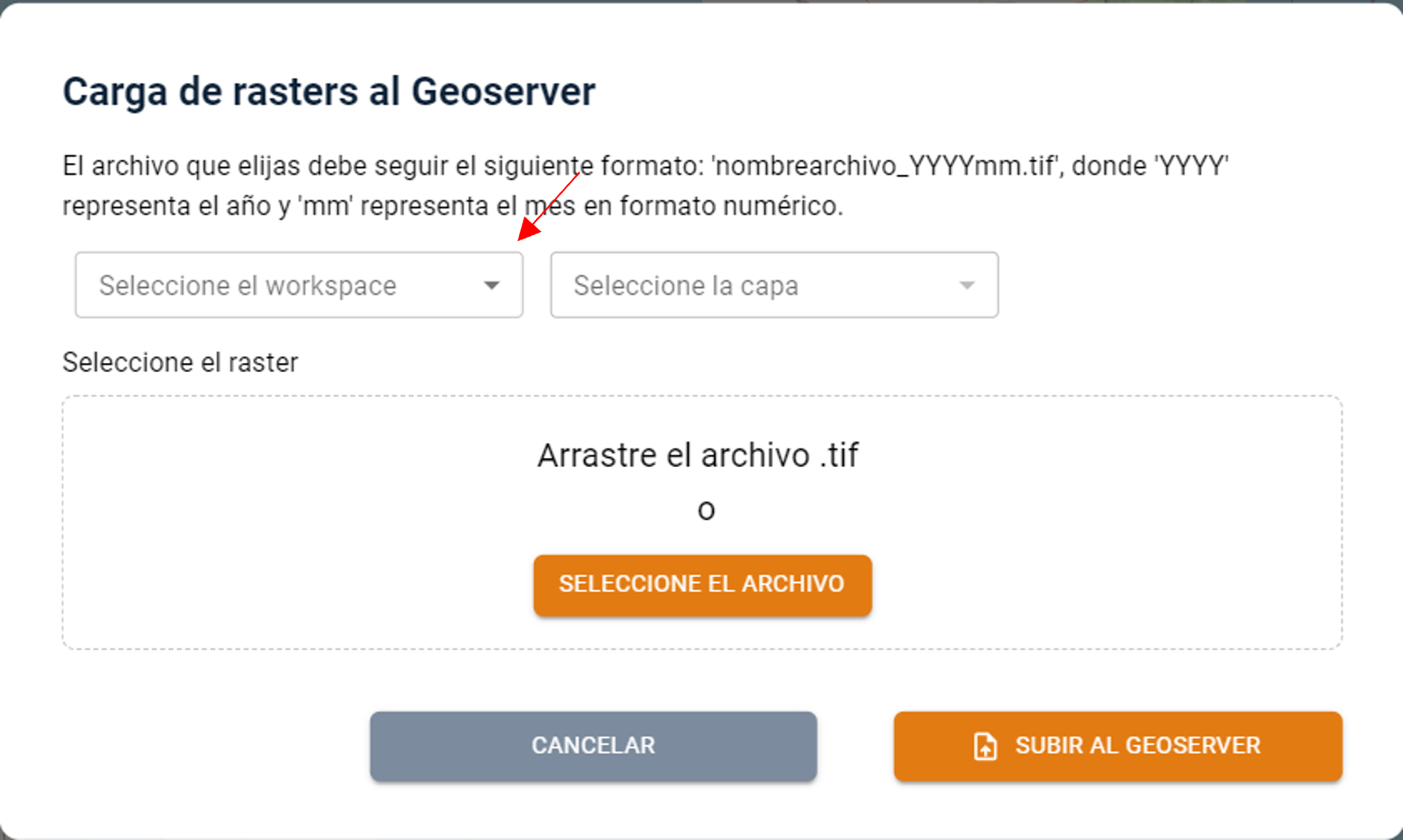
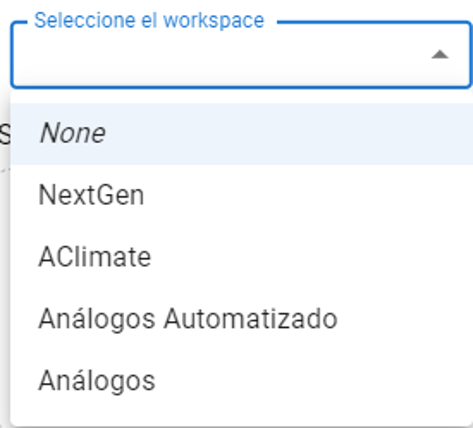
4. Una vez seleccionado le permitirá seleccionar la capa a la cual pertenece el raster y las cuales se encuentran disponibles en el workspace seleccionado.
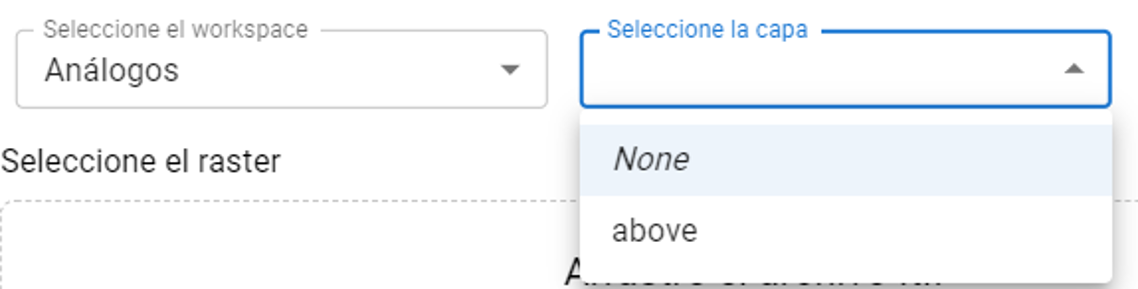
5. Deberá cargargar un raster (.tif) el cual cumpla con el formato 'nombrearchivo_YYYYmm.tif', donde 'YYYY' representa el año y 'mm' representa el mes en formato numérico.
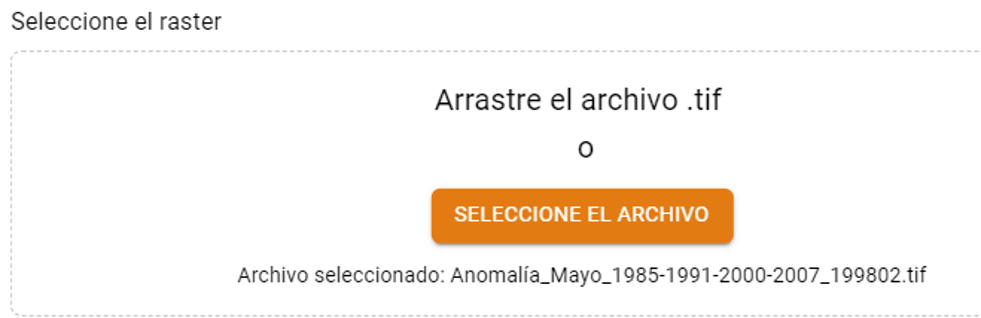
6. Una vez seleccionado podrá cargar el raster y visualizarlo en el módulo por medio del botón 'SUBIR AL GEOSERVER', deberá repetir estos pasos para el pronóstico numero 2

Módulo de Reporte
El módulo de reportes facilita la generación de un PDF que incluye información detallada del pronóstico seleccionado. Este documento presenta gráficos, tablas y mapas que muestran los datos obtenidos tanto a nivel regional como específico para puntos de interés.
Guía de uso
Para ingresar al módulo de Reporte debe estar autenticado por medio del login, una vez autenticado debe seguir estos pasos:
1. Ingresar al módulo de Reporte, se puede ingresar por medio del enlace Reporte o por medio del menú interactivo de Eolo
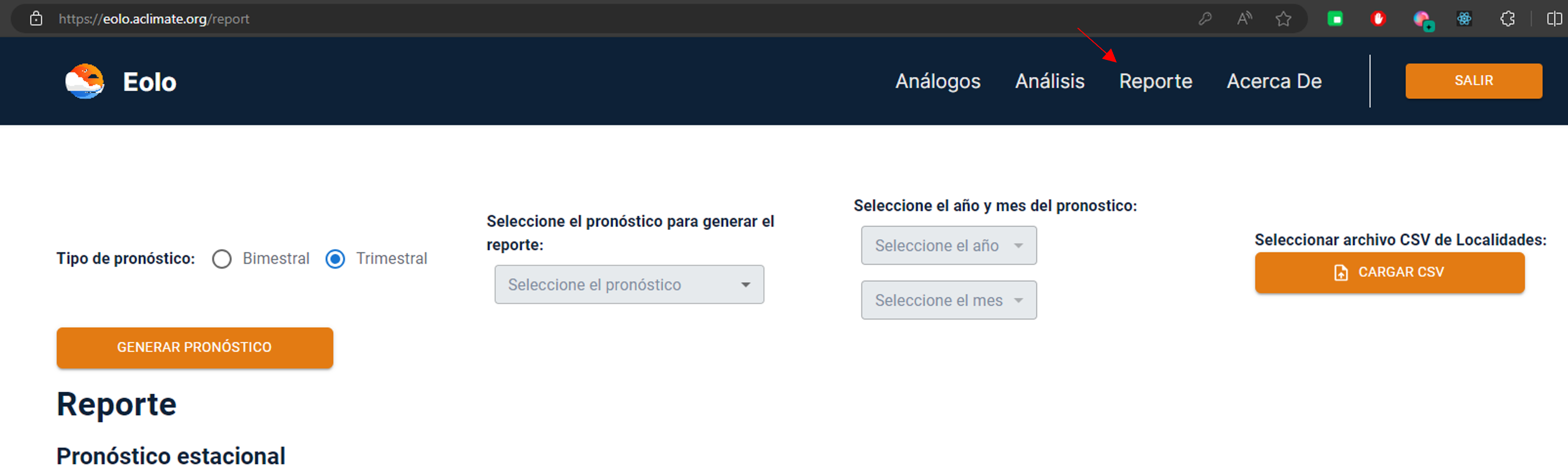
2. Antes de generar el reporte, deberá configurar el pronóstico que desea generar, primero debe seleccionar el tipo de pronóstico.

3. Una vez seleccionado el tipo de pronóstico, deberá seleccionar el pronóstico el cual desea generar.
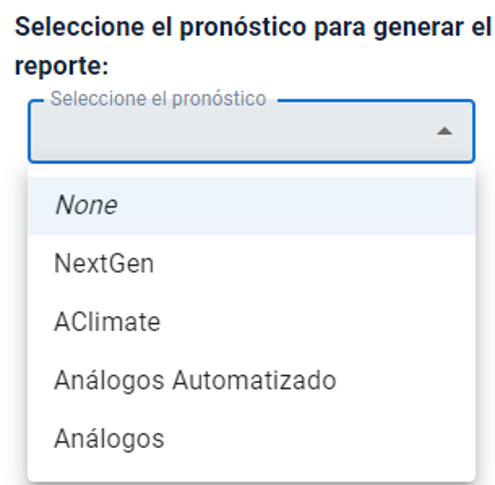
4. Ahora deberá seleccionar el año al cual pertenece el pronóstico, esta lista de años solo mostrará los años disponibles que se hayan cargado previamente en el módulo de Análisis u otro medio al Geoserver.
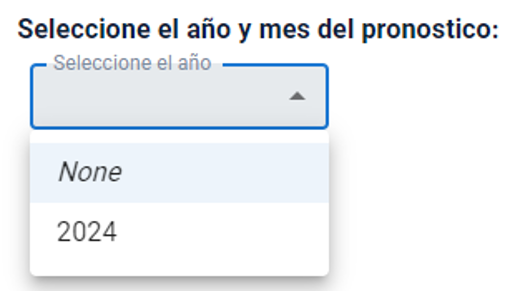
5. Una vez seleccionado el año le permitirá seleccionar el mes disponible del año seleccionado.
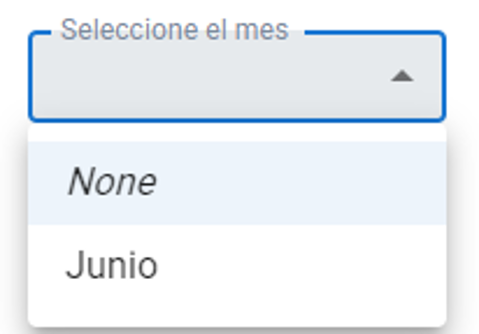
6. Para finalizar la configuración deberá cargar un archivo csv con los puntos de interés específicos.
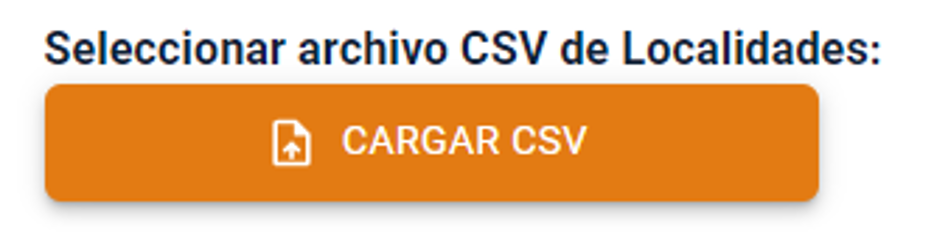
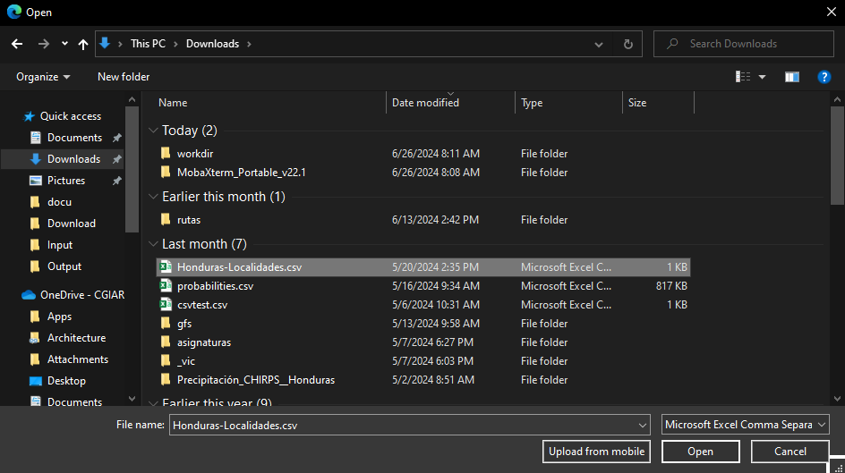
Formato del csv
El csv debe tener el siguiente formato, para realizar una carga exitosa.
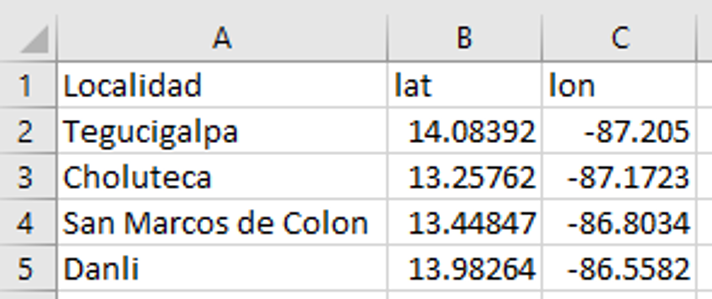
- Localidad: Columna donde se encontrarán los nombres de las localidades a la cual corresponde la latitud y la longitud.
- lat: Columna que contiene la Latitud de la localidad.
- lon: Columna que contiene la Longitud de la localidad.
7. Por último, deberá presionar el botón 'GENERAR PRONÓSTICO'
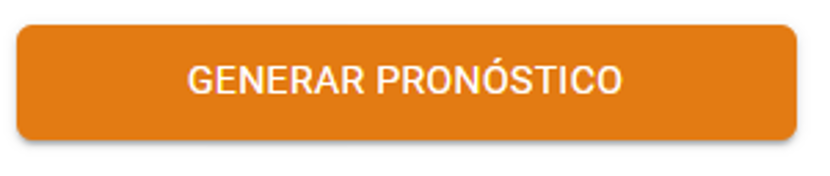
8. Esto generara el reporte del pronóstico seleccionado configurado. Tener en cuenta que el workspace de análogos no afectará el tipo de pronóstico que se seleccione. Deberá seleccionar correctamente el tipo de pronóstico en caso de ser necesario. Los pronostico estacionales deberán tener las 4 capas con su respectivo raster cargado para la fecha seleccionada, las capas son:
- Above: Sobre lo normal
- Below: Bajo lo normal
- Normal: Normal
- Dominant: Dominante
También deberán tener cargado el pronóstico estacional de la temporada 1 y 2 en caso de ser trimestral, en caso de ser bimestral deberá tener disponible y cargadas las témporas 1, 2 y 3. Ejemplo:
- Trimestral: Pronostico de Junio – Temporada Mayo/Junio/Julio y Temporada Agosto/Septiembre/Octubre
- Bimestral: Pronostico de Junio – Temporada Mayo/Junio Temporada Julio/Agosto, Temporada Septiembre/Octubre
9. Para generar el PDF con los datos que se muestran en pantalla deberá presionar el botón de abajo 'DESCARGAR PDF'